Since the maps we used are not for public view, the backgrounds of the maps in this post will be quite empty. But that isn't so important for what we want to see.
Imagine you made your field mapping, spent the day out in the sun, took gps points, created geonotes and your colleague continuosly took pictures to be able to better understand what is going on once you are back home and have to review the work and do analyses.
So now you are at home and have a bunch of geonotes that might look like the following:
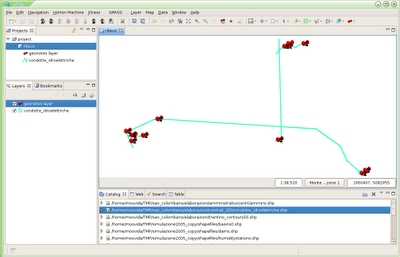
your embedded database view tells you through a quick query that the gps log saved 3695 points:
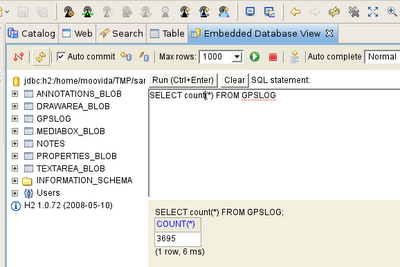
your colleague tells you that he took 64 pictures:
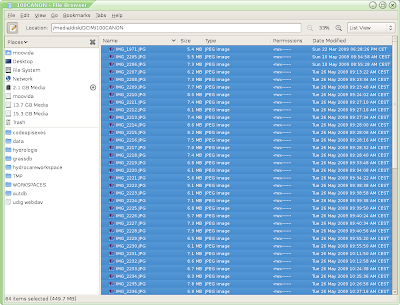
again your colleague tells you that when you started the field mapping in the morning the gps utctime and the digital camera time had a difference of 2 hours and 1 minute.
This is all you need. Go under File -> import -> Other -> Import Photos
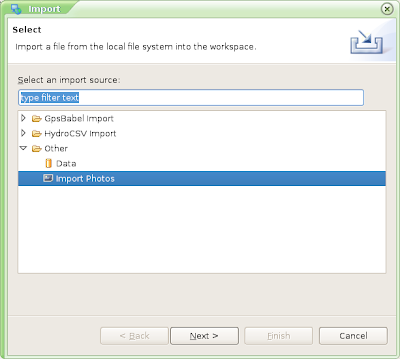
The next tab asks you two things:
- the pictures folder
- the time shift between gps and camera (gps time - camera time in seconds) in my case 2 hours and 1 minute = -7260 seconds
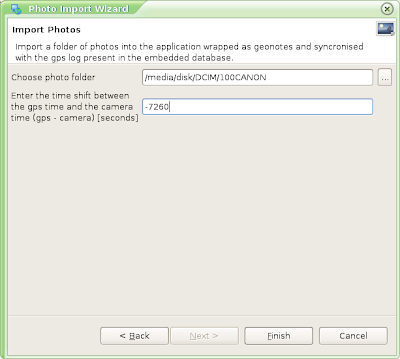
Push Finish and it will import the pictures as geonotes in the position in which gps log and picture time match:
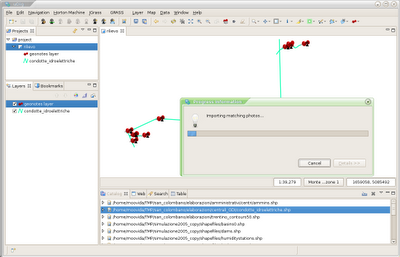
And pictures that were found to be out of range of time are not added (in this case 3 pics that were on the camera from another day):
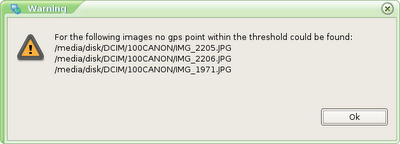
In fact things look a bit more crowded now:
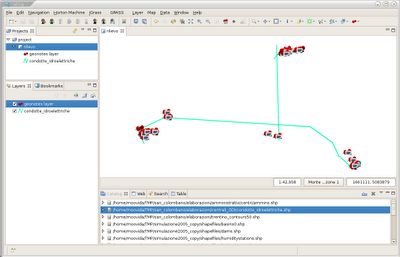
Better use the fieldbook to have a better look:

Isn't that a helping hand for your job? It is for ours at least! :)
Caveats:
- don't forget to write somewhere the time difference between the gps and the camera. Without that things will not work
- you have to import the photos from the digital media of the camera directly, without coping it somewhere. This is due to the fact that java can read only the files last modification date and time (as opposed to the creation time, which would be much better in this case). So if you move it, that one will change. So if you have to move it, make sure to zip it to an archive, since that one, once extracted again, preserves the original timestamp.
PS: I will try to make a build for those that would like to try in the next days. I first want to solve the "unable to load map" bug, which I finally know how to solve...








