This is part of a set of tools that we are developing for geological field surveys, named Beegis. There is a new site, which is started about Beegis at www.beegis.org.
Alright, let's come back to our notes.
If you load JGrass with the needed plugins, you will notice a new mapgraphic object in the catalog: the geonotes layer
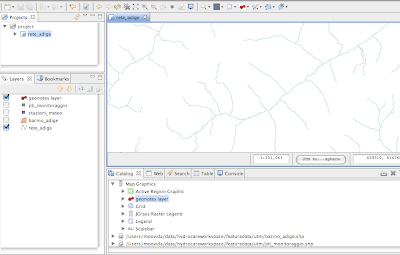
Once the layer is dragged onto the map, nothing happens, since we do not have notes in our database yet.
If you click on the information button and hold until the dropdown list appears, you will see also a geonotes tool. This is the tool that is able to create new geonotes or open existing ones.
Create a new geonote
Let's create a new note. Select the geonotes tool and click somewhere on the map.
A brand new geonote appears in its default state.
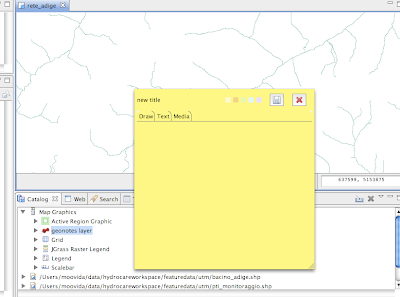
The geonote is made of an upper part containing a title label, a few small buttons throught which the background of the note can be changed, and two buttons used to close the note saving or not saving it.
The lower part is completely dedicated to the taking of notes. It is separtated in three different tabs, each of which with a different usage.
1) the drawing tab
This tab reminds us that beegis is mainly dedicated to tablet pc usage on field and therefore is needed to take fast notes throught the tablet's pen. Here a try with my laptop's mousepad.
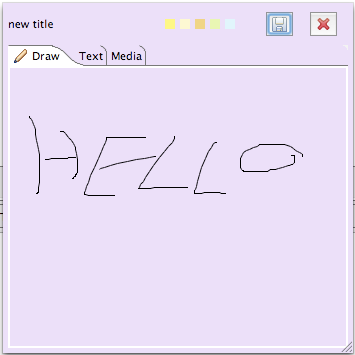
2) the text tab
On this tab text can be written with the keyboard.

3) the media tab
This tab is a very useful one. In this tab you can draw every possible type of file and it will be stored inside your note. That means that you can load into it pictures of your field survey or whatever else comes to your mind.
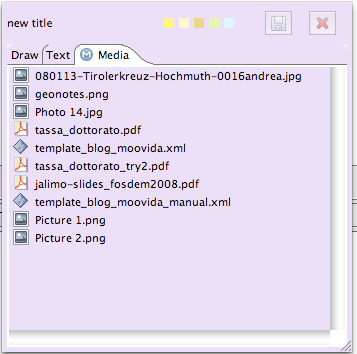
Once you are done taking your notes, you can decide to save the geonote by clicking on the disk button. Be carefull, since the files you dragged into the media area are saved into the hsqldb database that comes with JGrass.
You can also decide to discard your recent changes by clicking on the button with the red X. This will close the note without saving it.
Settings
It is possible to define some settings. To access the settings tab, just doubleclick on the title label and the panel will appear. Set title, drawing width, colors, and click on ok, and the note will update its style.
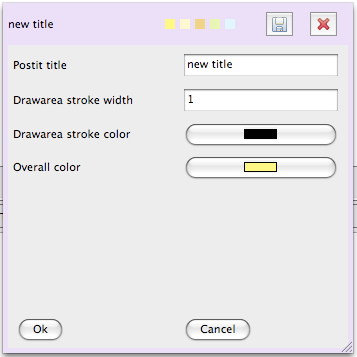
Save the note
Once you save the note, on the map a pin remains. The note is saved with its coordinates and the used reference system. That is important because teh position is reprojected on the fly for every needed projection system and can be used in evey case.
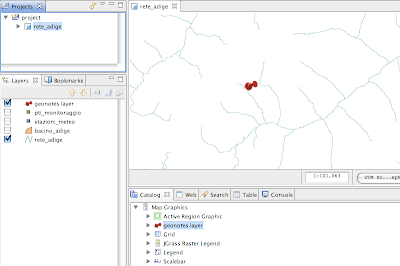
Open a geonote
To open a geonote you simply need to take the geonotes tool and click as near as possible on the pin in the point it gives the sensation to enter the map. If your note doesn't open, but instead a fresh new note appears, simply close it without saving it and try again closer.
Transfer geonotes
For now geonotes are kept totally in the hsqldb database, so by passing to someone else the folder containing the notes, nothing else is needed for him to see your notes.
No comments:
Post a Comment