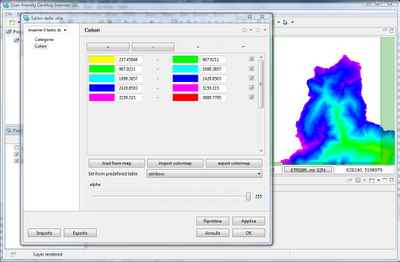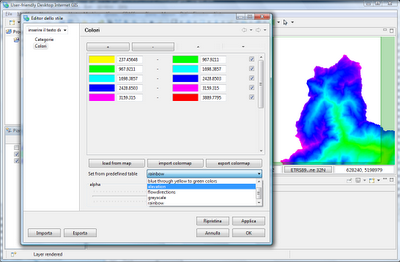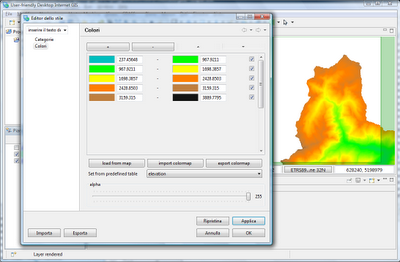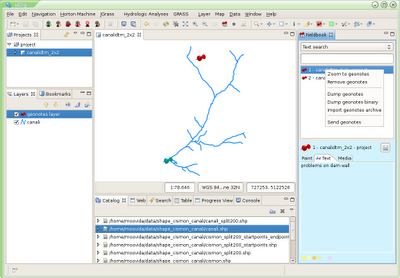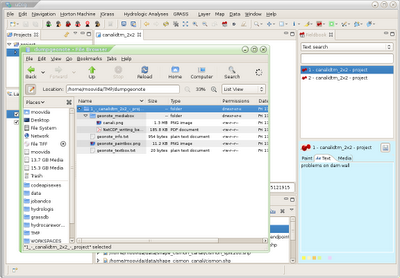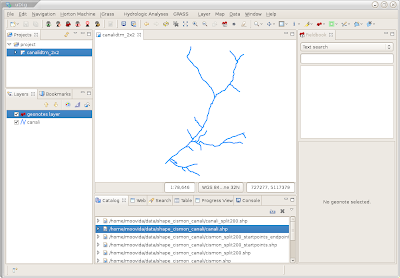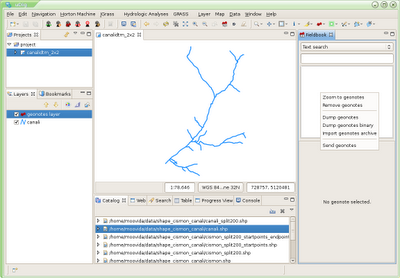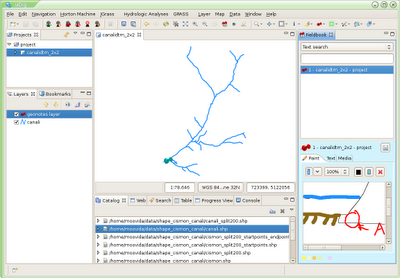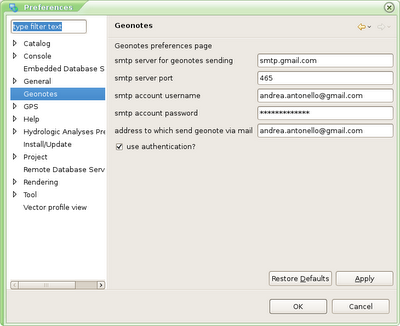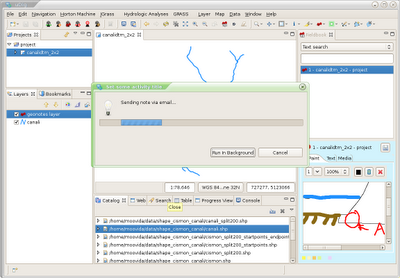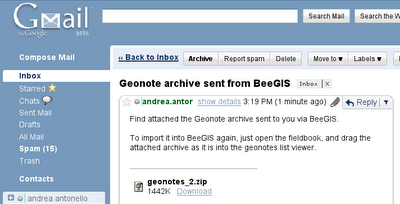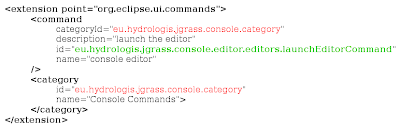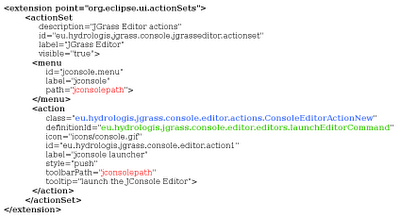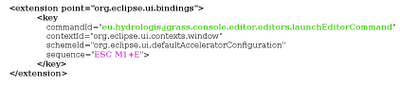In the following I will assume that you are familiar with the
geonotes and
fieldbook concepts.
Good, at some point there was the need to be able to export geonotes and import them back into another beegis session. The best would have been to be able to send them via email.
Alright, let's go throught the various steps.
1) the start situation: two geonotes with some drawing on it, some text and some multimedia files 2) export a note in human readable format: Dump geonotes
2) export a note in human readable format: Dump geonotes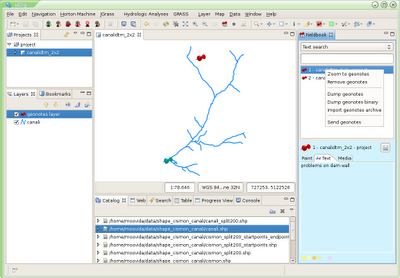
The dump geonotes command will ask you for a folder into which to dump the selected geonotes.
In my case I chose /home/moovida/TMP/dumpgeonote and what I got was the following structure:
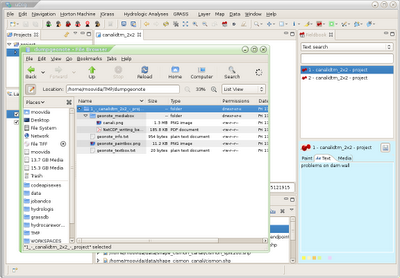
As you might note from the names, what happens is that a folder with the name of the title of the note is created and inside we find
- the drawing in png format: geonote_paintbox.png
- the text box saved as text file: geonote_textbox.txt
- the mediabox as folder containing all the media of the geonote, in my case a png and a pdf
- a file containing informations about coordinates, projection, date
3) export a note in BeeGIS readable format: Dump geonotes binaryAgain you will be asked for a folder into which to same the dumped note. I choose the same folder as before and this time a new file geonotes.zip is created. This file is a binary format that can be used by beegis to import geonotes.
To show the behaviour, I will now remove all the geonotes:
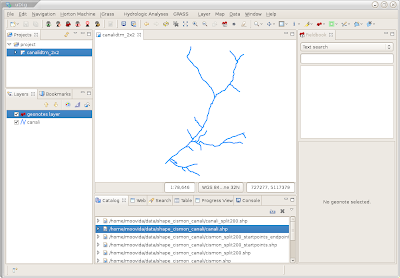
and
4) import one back again: Import geonotes archive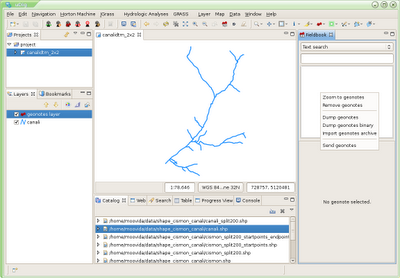
you will be asked for the geonotes archive. Once selected you should have the following situation:
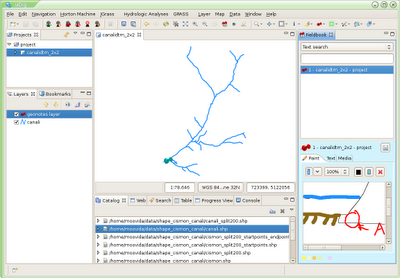
Great, then let's assume we want to
5) send a geonote via email: Send geonotesBefore we play with the send geonote command, you probably feel that somewhere you should enter the information about email addresses, smtp server and similar.
You are right, for this we have a preferences page:
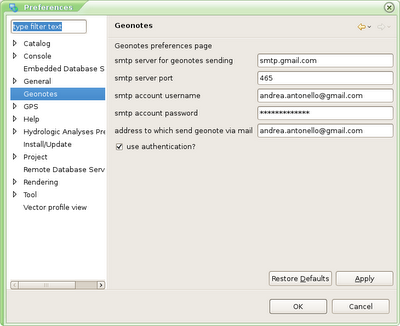
that needs you to insert:
- the smtp server used to send the email
- the server port used
- the user login for the email account
- the password for the above
- the email address to which to send the note
- a flag to define if beegis should use authentication
I have tried this all just with my gmail account, for which you need the 465 port and authentication set to true.
Alright, now we are ready to send a geonote throught the Send geonotes popup menu entry.
You should see some progress like:
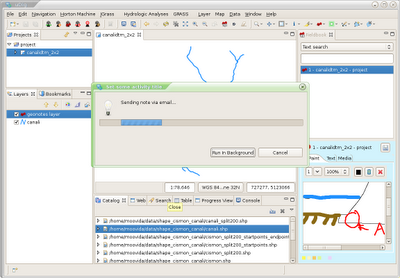
and your mailbox should have a new email which looks like:
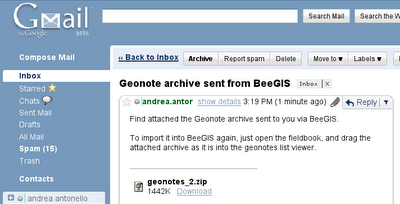
Cool, download the archive DON'T EVER RENAME IT (for this first draft version the internal folder has to be named the same way as the archive), and finally repeat the step 4) to import the note into the fieldbook.
Almost I forgot, since we want things to be easy, you can also drag the note into the fieldbook.
That's all about export, import and emailing of geonotes I guess. Enjoy!
PS: Just for info, I tested this on linux and windows. No Mac.